Как установить Windows 7 [пошаговая инструкция]

Для установки операционной системы Windows 7 нет необходимости обладать навыками системного администрирования и быть компьютерным гуру, как может показаться некоторым неуверенным пользователям ПК. Все сложные операции установщик Windows берет на себя. От вас потребуется минимум действий для управления процессом, при котором ни на одном из этапов вы не столкнетесь ни с чем сложным. Вполне логично, что разработчики самой популярной операционной системы в мире позаботились о том, чтобы с их программой смог разобраться даже новичок. Все же, перед установкой я бы посоветовал сохранить все важные файлы, которые есть на вашем компьютере, например на флешку или внешний диск. Этой мерой предосторожности не стоит пренебрегать, даже устанавливая Windows в сто первый раз. Итак, приступим.
Для установки понадобится загрузочный DVD диск с дистрибутивом Microsoft Windows 7. Чтобы загрузка началась именно с диска, необходимо, чтобы привод DVD-ROM был указан первым в очереди устройств для загрузки – перед жестким диском. Данная настройка отвечает за то, в каком порядке компьютер будет проверять устройства на возможность загрузки, и находится она в BIOS-е вашего компьютера. Чтобы попасть в настройки BIOS, необходимо сразу после включения компьютера нажать клавишу DEL (может быть другая клавиша, например F2). Попав в настройки нужно отыскать параметр Boot priority или Boot first. Но чаще всего привод компакт-дисков выставлен первым по умолчанию и никаких действий с BIOS совершать не приходится.
Включите компьютер, вставьте в привод установочный диск, после отображения параметров компьютера вы должны увидеть сообщение: «Press any key to boot from CD or DVD…».
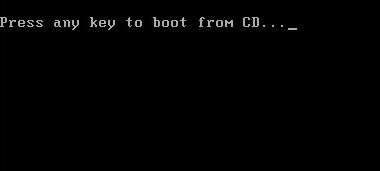
Нажмите любую клавишу и начнется установка Windows 7.
Когда установщик Windows 7 скопирует начальные файлы установки, будет предложен выбор языка операционной системы. Нажмите на «Мой язык – русский» и перейдите к экрану подробной настройки языковых параметров. Убедившись, что на следующем экране во всех полях установлен русский язык, нажимите кнопку «Далее», затем «Установить»
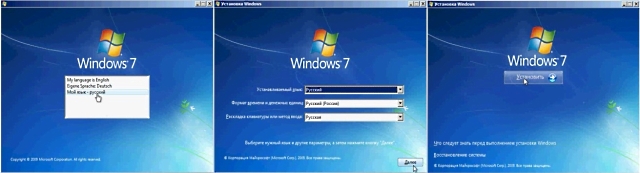
После недолгого ожидания понадобится принять лицензионное соглашение. Для этого установите галочку в поле «Я принимаю условия лицензии» (интересно, его кто-нибудь читает?) и нажмите «Далее».
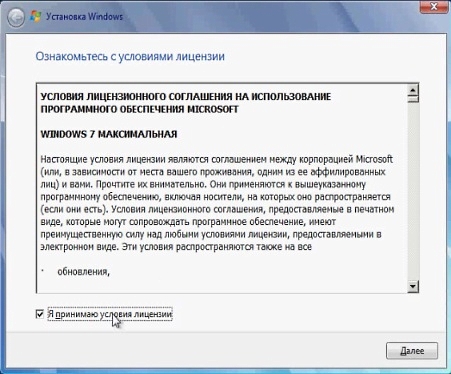
На следующем этапе необходимо выбрать вариант установки операционной системы, которых два: обновление или полная установка. Если ранее была установлена система Windows Vista и вы хотите ее обновить, тогда выбирайте вариант «Обновление». При выборе полной установки будет установлена новая операционная система.
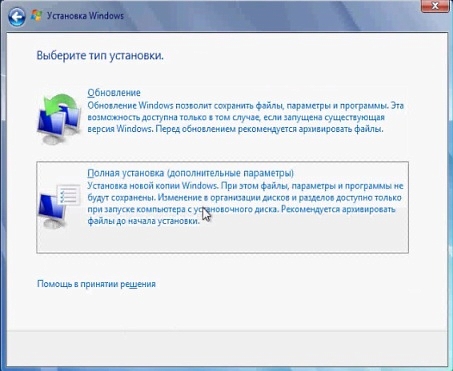
Далее будет предложено выбрать раздел жесткого диска на который будет установлена системы. Раздел может быть один или их может быть несколько. Для Windows 7 требуется 20 Гб свободного места и еще как минимум столько же должно оставаться прозапас. Насколько больше – зависит от того, какое количество программ вы планируете устанавливать. Желательно устанавливать систему в первый по счету раздел.
На этом же этапе вы имеете такие возможности как: очисть разделы от старых данных – «Форматировать», изменять размеры разделов – «Расширить», переделать разделы на свое усмотрение – «Создать» и «Удалить».
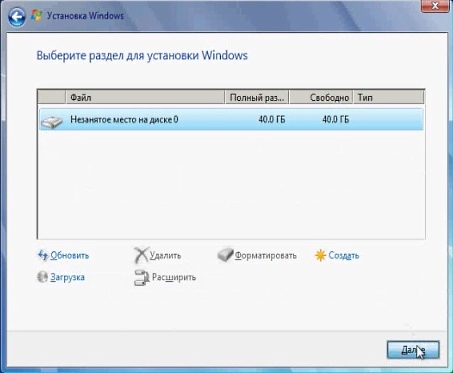
Выбрав раздел нажмите кнопку «Далее».
Начнется копирование файлов и установка компонентов Windows 7. В процессе установки компьютер несколько раз будет перезагружаться. Во время перезагрузок вы будете видеть уже знакомое сообщение «Press any key to boot from CD or DVD…», потому что установочный диск пока еще вставлен в привод, но теперь ничего не нажимайте, иначе установка начнется заново. Просто подождите несколько секунд, и начнется загрузка с жесткого диска, а процесс установки продолжится с того же момента, на котором завершилась до перезагрузки.
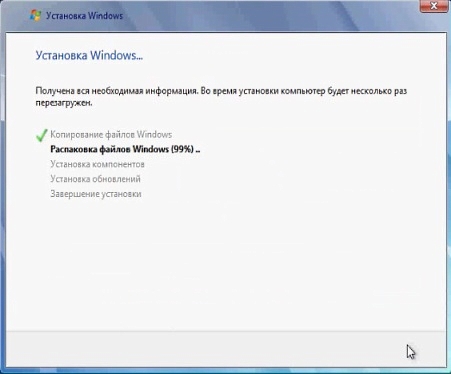
По окончании установки Windows 7 будет предложено указать имя пользователя и имя компьютера. Под именем пользователя вы будете входить в систему, а имя компьютера – это название компьютера в сети.
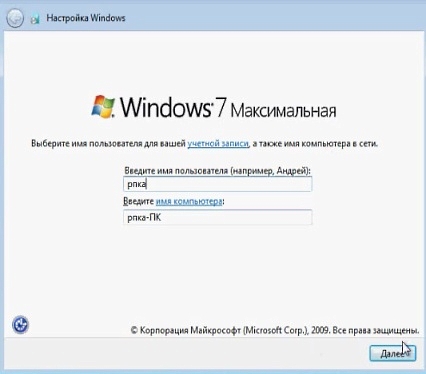
На следующем экране предоставляется возможность указать пароль для входа в систему под вашим именем пользователя. Если вы хотите ограничить доступ к вашему компьютеру, введите желаемый пароль в поля «Пароль» и «Подтверждение». Но если вы не хотите при каждой загрузке системы вводить пароль и желаете, чтобы после включения компьютера сразу загружался рабочий стол, тогда указывать пароль не нужно и просто нажмите «Далее».
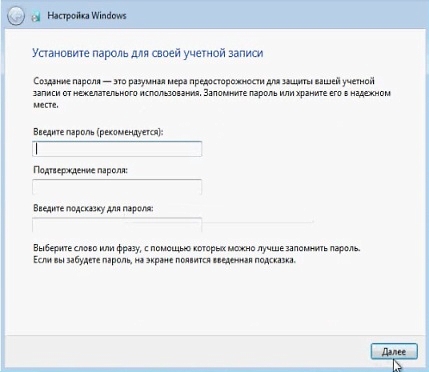
Следующий этап – ввод лицензионного ключа Windows 7. Его можно найти на упаковке с установочным диском или на корпусе вашего компьютера. Ключ можно ввести и потом, на это дается 30 дней со дня установки, а пока Windows будет работать в режиме ограниченного срока службы.
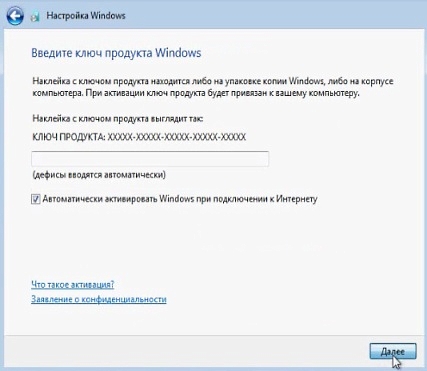
Галочка «Автоматически активировать Windows при подключении к Интернету» означает, что при наличии лицензионного ключа и подключения к интернету Windows 7 будет зарегистрирована в компании Microsoft.
Далее идет страница с выбором параметров защиты Windows 7: «Использовать рекомендуемые параметры», «Устанавливать только важные обновления» или «Отложить решение». Первый параметр означает, что будет включен встроенный защитник Windows, а также будет производиться автоматическое обновление системы.
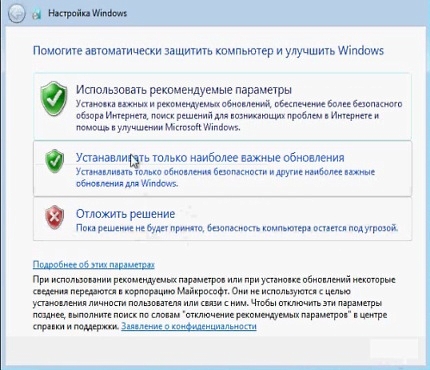
Затем установите текущую дату, время и часовой пояс. Снимите галочку «Автоматический переход на летнее время и обратно», т.к. с 2011 года перевод часов в России отменен. Нажмите кнопку «Далее».
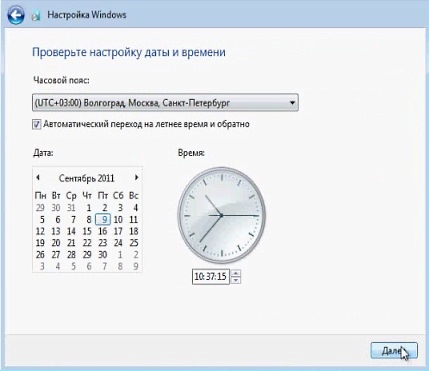
После очередной перезагрузки Windows 7 запустится в рабочем режиме. Теперь можете приступать к установке драйверов для вашего компьютера.





